Le système d’entrée est disponible en préversion pour Unity 2019.1 et versions ultérieures. Ce nouveau système se concentre sur la facilité d’utilisation et la cohérence entre les appareils et les plates-formes. Installez-le via le gestionnaire de paquets.
Dans cette vidéo, nous installerons le nouveau System et nous modifierons le script de déplacement du Player utilisant la classe Input afin d’utiliser ce nouveau System.
Facilité d’utilisation
Le nouveau flux de travail du système d’entrée est conçu autour d’une interface simple qui fonctionne pour toutes les plateformes et peut facilement être étendu pour prendre en charge des appareils personnalisés ou futurs.

Le flux de travail axé sur l’action est conçu pour séparer l’entrée logique à laquelle votre code de jeu répond des actions physiques que l’utilisateur prend. Vous pouvez définir des actions dans l’éditeur dédié (ou dans un script) et les lier à des entrées abstraites et concrètes, telles que l’action principale d’un périphérique ou le bouton gauche de la souris.
Les plans d’action facilitent la gestion de nombreuses actions sur plusieurs appareils et schémas de contrôle.
Pour aller plus loin dans l’exploitation de ce nouveau System, voici un lien vers la documentation officiel : https://docs.unity3d.com/Packages/com.unity.inputsystem@1.0/manual/index.html




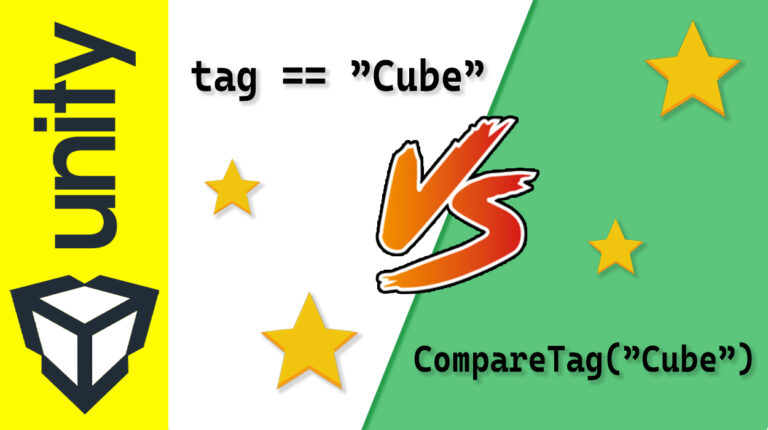
Bonjour,
Cette vidéo m’a beaucoup aidée. Merci de l’avoir faite.
Pourrais-tu m’expliquer comment utiliser l’input system pour remplacer le Input.GetMouseButtonDown(0) dans un script.
j’ai utilisé ta vidéo pour faire se mouvoir un perso en créant comme toi une Action Maps appelée player.
Puis j’ai créé une nouvelle Action Maps appelé objet. Dans Actions, j’ai créé une nouvelle action appelée GauchSouris de type Button, le path étant LeftButton[Mouse].
J’ai ajouté, à mon objet, un player input auquel j’ai assigné le playerControl et j’ai assigné à Default Map objet.
Dans le script attaché à l’objet:
bool clicGauche = false;
public void OnGaucheSouris()
{
Debug.Log(« clicGauche = » + clicGauche);
clicGauche = true;
}
Et quand je clique sur l’objet, rien ne s’écrit dans la console.
Merci pour ton aide.
très bon tutos 🙂
Merci
Bonjour, je viens de suivre votre tuto, j’ai recopié votre script et j’ai une erreur qui apparaît, InputValue n’est pas trouvé. Avez-vous une explication?
Bonjour difficile de répondre sans plus d’éléments ! Vérifiez que vous suivez bien le tutoriel.
Cordialement
Bonjour, voici l’erreur qui apparaît: playerController.cs(32,31): error CS0246: The type or namespace name ‘InputValue’ could not be found (are you missing a using directive or an assembly reference?).
Dans mon script, j’utilise les 3 using suivant:
using System.Collections;
using System.Collections.Generic;
using UnityEngine;
Faut-il que je rajoute un autre using?
Avez vous ajouté le nouveau system d’input dans le package manager ?
Pouvez vous me montrer votre script svp ?